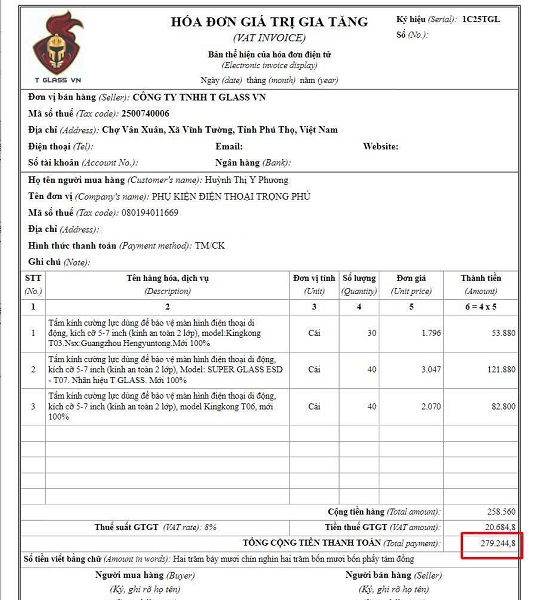Cách tạo khung bìa trong Word cho 1 trang hay toàn bộ đơn giản
1Tạo khung bìa trong Word có lợi gì?
Tạo khung bìa trong Word mang lại nhiều lợi ích cho tài liệu của bạn, giúp nâng cao tính chuyên nghiệp, thu hút sự chú ý, cung cấp thông tin hiệu quả, phân chia nội dung khoa học, tạo ấn tượng đầu tiên mạnh mẽ và hỗ trợ quản lý tài liệu hiệu quả.
Hãy dành thời gian thiết kế khung bìa đẹp mắt để tối ưu hóa hiệu quả của tài liệu và nâng cao giá trị của nội dung bạn muốn truyền tải nhé!
Lưu ý quan trọng khi đóng khung bìa: để tạo khung trang bìa đúng quy chuẩn thì chúng ta cần định dạng căn lề trang giấy in theo quy định. Hoặc có thể dùng kích thước cơ bản sau:
- Lề trên và dưới là 2cm
- Lề trái là 3cm
- Lề phải là 1.5cm
2Cách tạo khung bìa trong Word
Cụ thể hướng dẫn bên dưới sẽ giúp bạn biết các tạo khung bìa trong Word 2016
Cách 1: Sử dụng các mẫu bìa có sẵn của Word
Trong các phiên bản Word 2007, 2010, 2013, 2016 đã được Microsoft tích hợp sẵn các mẫu bìa đẹp mắt và độc đáo, bạn có thể thoải mái lựa chọn mẫu ưng ý và phù hợp với mình nhất.
Bước 1: Bạn vào Microsoft Word 2016. Trên thanh công cụ, bạn chọn tab Chèn (Insert) >> Trang bìa (Cover Page) >> Chọn mẫu bìa phù hợp.
Nếu bạn muốn chèn mẫu bìa tại các vị trí khác. Bạn click chuột phải vào mẫu bìa mình chọn.

- Chèn vào đầu tài liệu (Insert at Beginning of Document).
- Chèn vào vị trí hiện tại của tài liệu (Insert at Current Document Position).
- Chèn vào đầu của phần (Insert at Beginning of Section).
- Chèn vào cuối phần (Insert at End of Section).
- Chèn vào cuối tài liệu (Insert at End of Document).
Bước 2: Bạn chỉ cần chỉnh sửa nội dung mẫu bìa của mình theo nhu cầu là hoàn thành.
Cách 2: Tạo trang bìa Word bằng cách sử dụng Viền trang (Page Borders)
Bước 1: Bạn canh lề trang giấy A4 theo chuẩn trình bày văn bản
Hoặc bạn vào Lề (Margin) >> Chọn Lề tùy chỉnh (Custom Margins).

Sau đó, bạn thực hiện tùy chỉnh >> Chọn OK.

Thông số căn lề chuẩn:
- Căn lề trên (Top): 2cm – 2,5cm (0.79" - 0.98").
- Căn lề dưới (Bottom): 2cm – 2,5cm (0.79" - 0.98").
- Căn lề trái (Left): 3cm – 3,5cm (1.18" - 1.38").
- Căn lề phải (Right): 1,5cm – 2cm (0.59" - 0.79").
Bước 2: Thiết lập viền cho trang bìa.
- Bạn chọn Thiết kế (Design) >> Chọn Viền trang (Page Borders).

- Trong hộp thoại Viền và Tô bóng (Borders and Shading).
- Bạn chọn Họa tiết (Art) để tạo viền.
- Tại Áp dụng cho (Apply to) bạn chọn theo nhu cầu.
- Kế đến, chọn Tùy chọn (Options).

- Trong hộp thoại Tùy chọn viền và tô (Borders and Shading Options).
- Trong mục Đo từ (Measure from), bạn chọn Văn bản (Text).
- Loại bỏ tất cả các đánh dấu.
- Nhấp OK >> OK.

Word 2013 sẽ thực hiện giống Word 2016. Còn đối với Word 2007 và Word 2010, để vào được hộp thoại Borders and Shading bạn làm như sau:
- Cách 1: Bạn vào Menus >> Format >> Borders and Shading.

- Cách 2: Bạn chọn Home >> Đến nhóm Paragraph >> Tìm nút Border and Shading và chọn trong danh sách thả xuống >> Chọn Border and Shading.

- Cách 3: Trog tab Page Layout >> Đến nhóm Page background >> Click chọn Page Borders >> Cửa sổ Borders and Shading sẽ hiện ra.

Bước 3: Thêm thông tin cho trang bìa.
- Bạn thêm nội dung trực tiếp vào văn bản hoặc thêm Hộp văn bản (Text Box). Sau đó căn chỉnh cho phù hợp như: In đậm, in nghiêng, gạch chân,...
- Chèn hình ảnh: Bạn vào Chèn (Insert) >> Chọn Hình ảnh (Pictures) hoặc Ảnh trực tuyến (Online pictures) và chọn hình để chèn.
- Chèn ký hiệu: Trong mục Chèn (Insert) >> Chọn Ký hiệu (Symbol) >> Xem nhiều ký hiệu (More Symbol) >> Chọn Phông (Fonts) Wingdings.

Và đây là thành phẩm.
Cách 3: Tạo trang bìa Word bằng cách chèn Hình dạng (Shapes)
Bước 1: Chèn khung viền cho trang bìa.
- Bạn vào tab Chèn (Insert) >> Chọn mục Hình dạng (Shapes) >> Chọn hình chữ nhật. Bạn chèn sao cho khung hình phù hợp với trang bìa.

- Trên thanh công cụ, trong phần Định dạng (Format).
- Trong mục Tô hình dạng (Shape Fill) >> Chọn Không tô màu (No fill).
- Bạn chọn Viền ngoài Hình dạng (Shape Outline) >> Độ dày (Weight) >> Xem thêm đường (More lines).

- Hộp thoại Định dạng Hình dạng (Format Shape) xuất hiện các tùy chỉnh:

- Trong suốt: Độ mờ của đường viền.
- Độ rộng: Độ dày nét đường viền.
- Kiểu tổ hợp: Các dạng nét.
- Kiều nét đứt: Các kiểu nứt nét của đường viền.
- Kiểu chữ to đầu đoạn: Tùy chọn thể hiện khi bạn chọn Kiểu nét đứt.
- Kiểu nối: Chỉnh 4 gốc của đường viền.
Bước 2: Thêm thông tin trang, chèn hình ảnh và các ký hiệu.
Thực hiện như Bước 3 - Bước 4 của Cách 2: Tạo trang bìa Word bằng cách sử dụng Viền trang (Page Borders).
3Cách đóng khung toàn bộ văn bản trong Word
Hướng dẫn nhanh
Nếu bạn muốn đóng khung toàn bộ văn bản trong Word thì chỉ cần làm theo các bước đóng khung trang bìa. Tuy nhiên khi đến bước cuối cùng, tại mục mục Apply to, thay vì chọn This section – First page only thì bạn hãy chọn Whole Document nhé.
Hướng dẫn chi tiết
1. Chuẩn bị:
- Mở tài liệu Word bạn muốn đóng khung.
- Chọn phần văn bản bạn muốn đóng khung. Nếu bạn muốn đóng khung toàn bộ văn bản, hãy bấm tổ hợp phím Ctrl+A để chọn tất cả.
2. Đóng khung:
Bước 1: Chọn tab Design trên thanh công cụ.
Bước 2: Nhấp vào nhóm Page Borders.
Bước 3: Chọn kiểu khung bạn muốn sử dụng.
Bước 4: Tại mục Apply to, chọn Whole Document.
Bước 5: Nhấp vào OK để áp dụng khung cho toàn bộ văn bản.
-730x400.jpg)
Cách đóng khung toàn bộ văn bản trong Word
4Cách đóng khung một đoạn văn bản trong Word
1. Chuẩn bị:
- Mở tài liệu Word bạn muốn đóng khung.
- Chọn đoạn văn bản bạn muốn đóng khung.
2. Đóng khung:
Bước 1: Chọn tab Design trên thanh công cụ.
Bước 2: Nhấp vào nhóm Page Borders.
Bước 3: Chọn kiểu khung bạn muốn sử dụng.
Bước 4: Tại mục Apply to, chọn This section – First page only.
Bước 5: Nhấp vào OK để áp dụng khung cho đoạn văn bản.
Lưu ý:
- Bạn có thể tùy chỉnh kiểu khung bằng cách nhấp vào Options trong hộp thoại Borders and Shading.
- Nếu bạn muốn xóa khung, hãy chọn No Border trong nhóm Page Borders.

Trên thanh công cụ, bạn chọn Design rồi chọn tiếp Page Borders.
5Tổng hợp 1 số khung viền đẹp cho Word
Khung viền đẹp cho Word là tuyển tập các khung bìa có sẵn, đẹp mắt và độc đáo, rất thuận tiện cho bạn. Không cần tốn quá nhiều thời gian mà bạn vẫn có thể tạo cho mình một khung viền thật ưng ý.





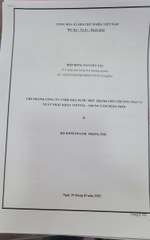
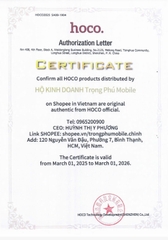




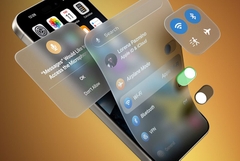


 Chủ đề Hot
Chủ đề Hot